В этом уроке мы будем создавать Новогоднюю открытку для рабочего стола. 1.
Создайте новый документ Ctrl+N (File>New) размерами 1280х1024 и разрешением 72 рх. (если открытка будет распечатываться, размеры задавайте нужные для распечатки)
Теперь возьмите инструмент "Прямоугольник" (Rectangle Tool (U))
настройки инструмента (цвет белый)

Прямоугольником выделите весь лист.
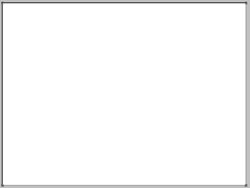
Кликните, на получившемся слое 2 раза, чтобы вызвать окно Стиль слоя.
В появившемся окне выберите Наложение градиента (Blending Options>Gradient Overlay) и установите вот такие параметры:
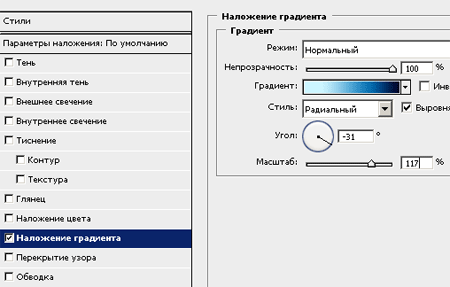
Кликните по полоске градиента и в появившемся окне установите такие параметры.
(чтобы добавить еще один ползунок, просто кликните в нужном месте и он сам появится, а чтобы сменить цвет, кликните по ползунку два раза.)
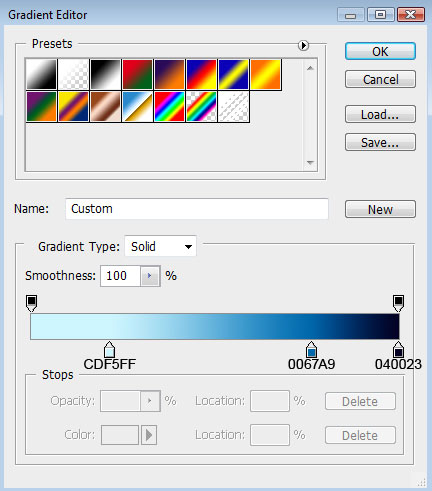
У вас получиться примерно так:
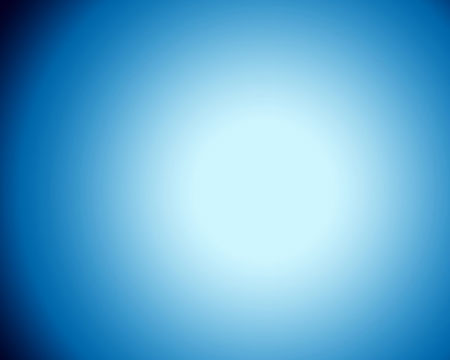
2. Рисуем снежный холм.
Возьмите инструмент "Перо" (настройки инструмента)

и нарисуйте вот такую фигуру:

Установите такие параметры Стилю слоя:
Внутреннее свечение (Blending Options>Inner Glow)
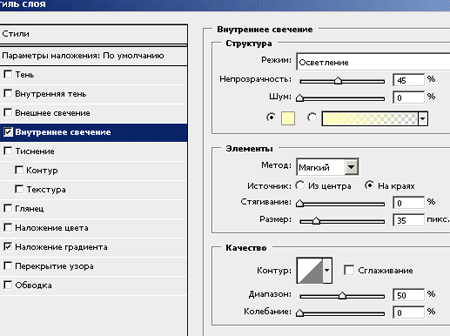
Наложение градиента (Blending Options>Gradient Overlay)
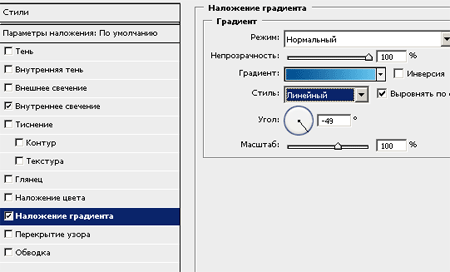
Параметры Градиента:
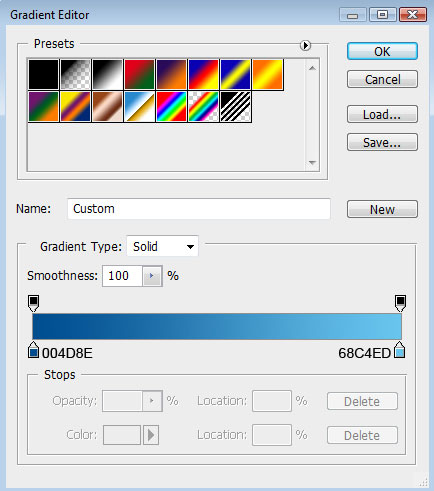
Должно получиться так:

*если результат отличается, а это может зависеть, от того какую вы нарисовали фигуру холма, попробуйте поменять угол, подвигать ползунок Масштаб.*
3.Возьмите инструмент Произвольная Фигура (Custom Shape Tool (U)), выберите там Дерево.
если в наборе его нет, то можно добавить, цвет установите #003274, обратите внимание, что стиль перечеркнут.
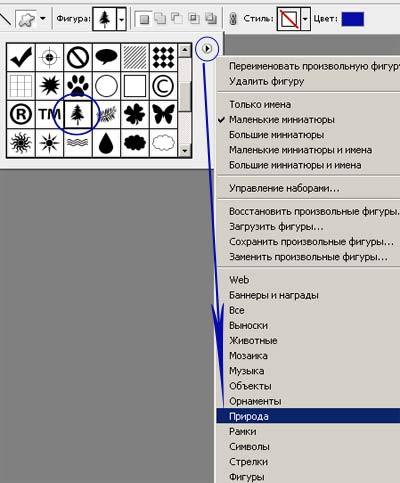
нарисуйте одну ель.

Копируйте получившийся слой несколько раз (Ctrl+J). затем к каждому слою применяйте Свободную трансформацию (Ctrl+T), чтобы поменять размер и местоположение Деревьев.
Так же измените на каждом слое цвет деревьев, кликнув на значок Цвет, в настройках инструмента (на верху)
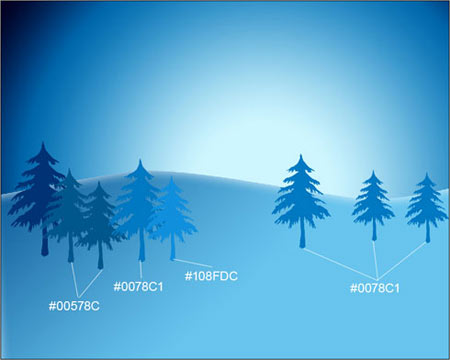
Выберите снежинки в "Произвольных фигурах"
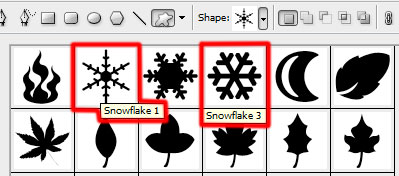
Цвет установите белый, и нарисуйте много снежинок разной формы,
приблизительно как на рисунке:

4.Продолжаем рисовать снежные холмы. Возьмите инструмент Перо (Pen Tool (P)), настройки инструмента такие же, как и в первом случае, а цвет поставьте #A7FEF6 и нарисуйте еще один холм.

Установите вот такие параметры Стиля слоя.
Внутреннее свечение (Blending Options>Inner Glow)
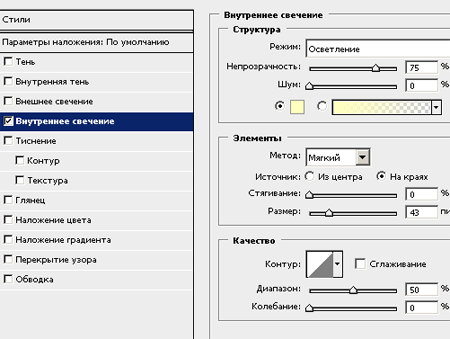
Должно получиться так.

Нарисуйте еще один холм (настройки инструмента Перо, такие же, только цвет Белый)
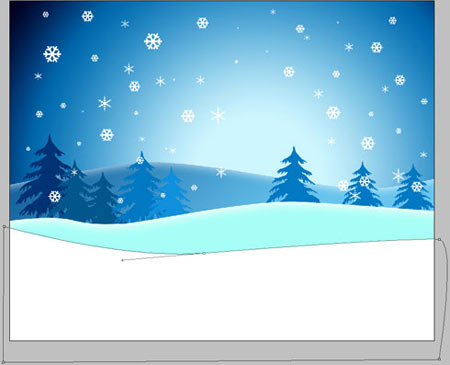
Параметры Стиля слоя:
Внутреннее свечение (Blending Options>Inner Glow)
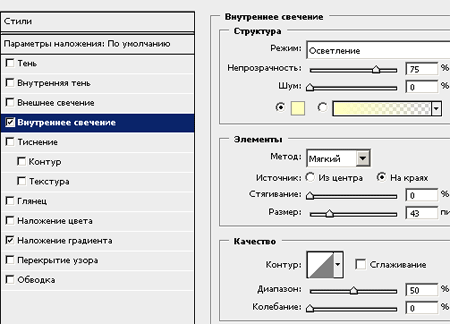
Наложение градиента (Blending Options>Gradient Overlay)
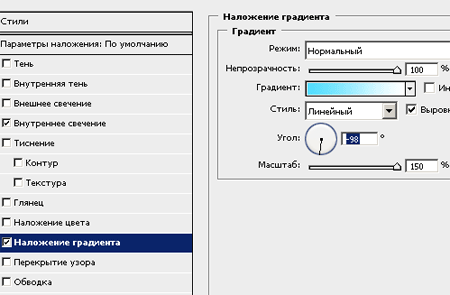
Параметры Градиента
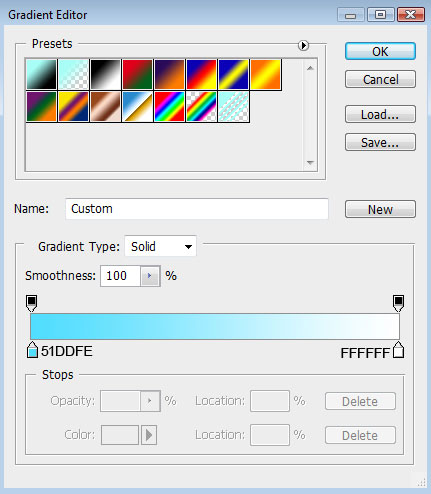
Вот что получиться:

*если холмик получился темноват, то просто в параметрах градиента,
подвигайте белый ползунок влево, пока результат вас не устроит*
5.Создайте новый слой, возьмите инструмент Кисть (Brush Tool (B)), жесткость низкая, 100 px, непрозрачность слоя 20% и нарисуйте тени на снежном холме:
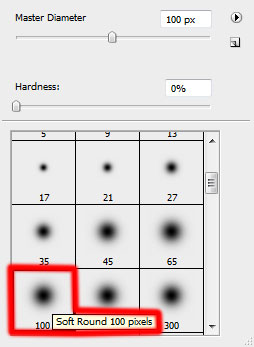

6.Выберите инструмент "Эллипс" (Ellipse Tool (U)), (настройки инструмента такие же, цвет не имеет значения, обратите внимание на то, чтобы Стиль был перечеркнут) нарисуйте овал, нижнюю часть снеговика.
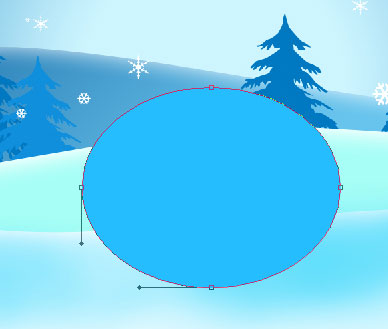
Параметры Стиля слоя:
Внутреннее свечение (Blending Options>Inner Glow)
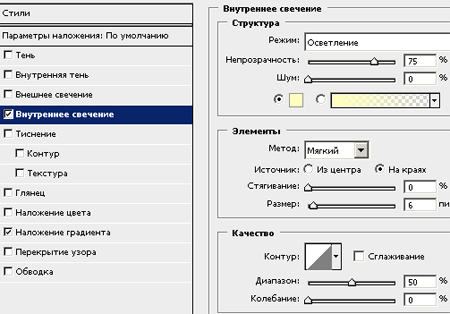
Наложение градиента (Blending Options>Gradient Overlay)
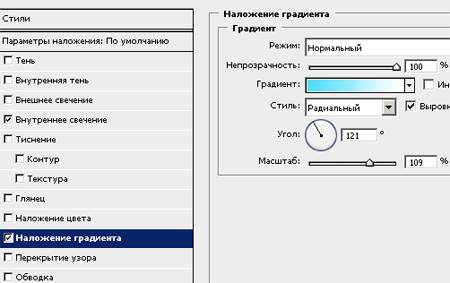
*чтобы тень на снежном шаре получилась как на картинке, находясь в окне Стиль слоя, в Наложении градиента, наведите курсор мыши на снежный шарик и подвиньте тень так, как нужно вам.*
Параметры градиента:
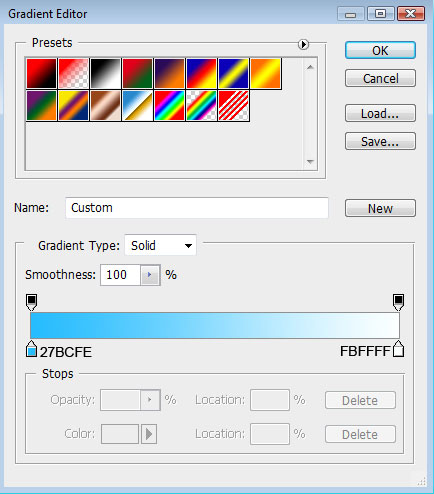
вот такой шарик получиться:

Сделайте две копии этого слоя (Ctrl+J) и используя Свободную трансформацию (Ctrl+T) разместите их как на картинке:

7.Возьмите инструмент "Эллипс" (Ellipse Tool (U)) и нарисуйте пуговицу:
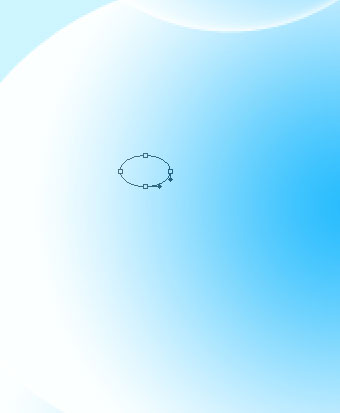
Параметры Стиля слоя:
в параметрах наложения: По умолчанию, в Дополнительных параметрах, непрозрачность заливки поставьте на 0%
Тень (Blending Options>Drop Shadow):
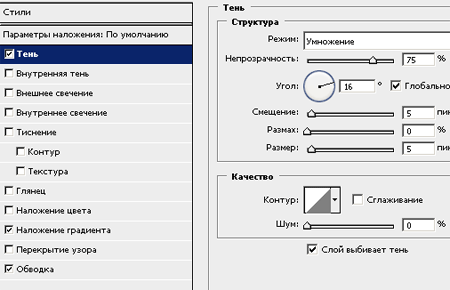
Наложение градиента (Blending Options>Gradient Overlay)
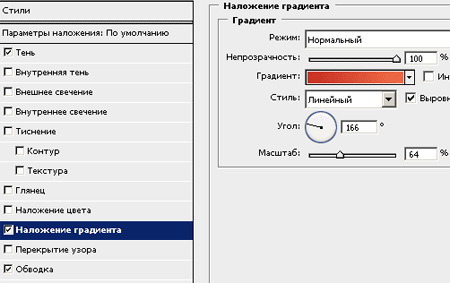
Параметры Градиента:
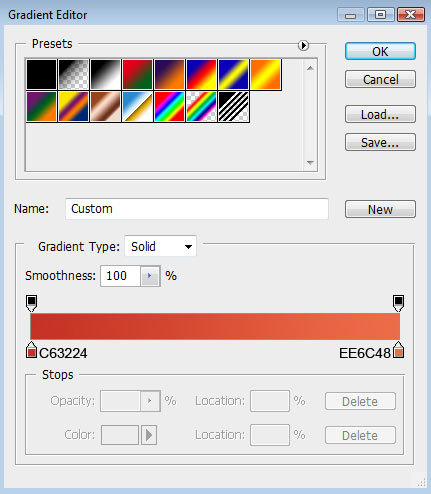
Обводка (Blending Options>Stroke):
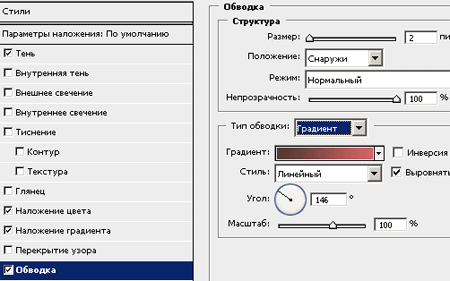
Параметры Градиента (в Обводке):
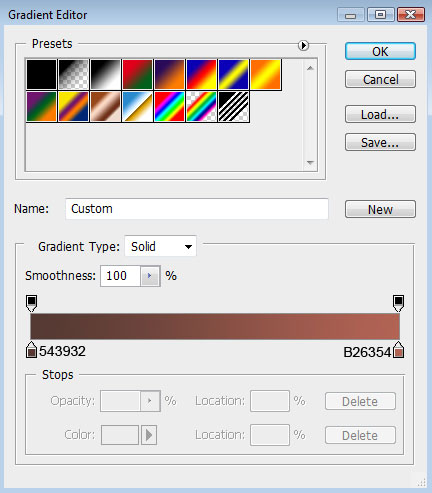
Получиться вот такая пуговичка:

Сделайте две копии слоя, и используя Свободную трансформацию,
поместите пуговки в нужное место, меняя им наклон и размер.

8. Используя инструмент "Элипс" нарисуйте нос снеговику:
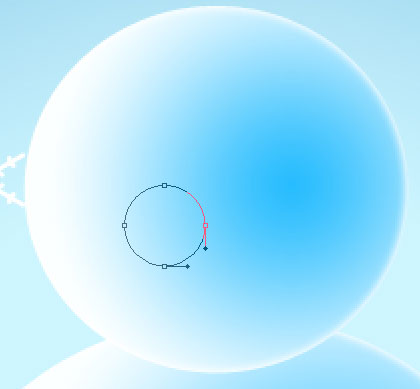
Параметры Стиля слоя:
Непрозрачность заливки 0%
Внутренняя тень (Blending Options>Inner Shadow):
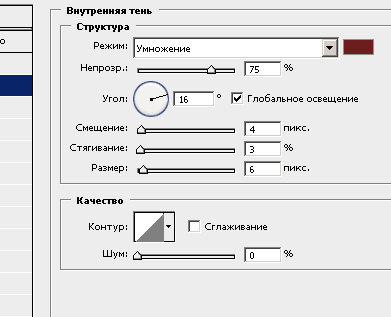
Наложение градиента (Blending Options>Gradient Overlay):
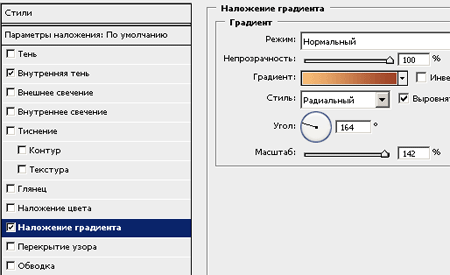
Параметры градиента:
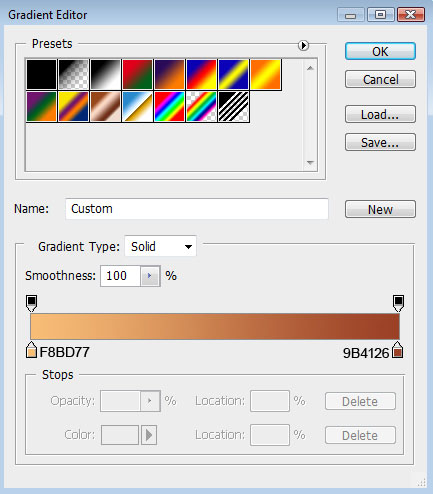
Результат:

9. Создайте новый слой, возьмите Кисть (Brush Tool (B)) и нарисуйте глаза и рот снеговику.
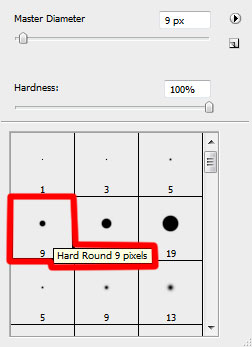

10. Возьмите инструмент "Линия" ( Line Tool (U)), выберите толщину 4px., цвет черный. нарисуйте руку снеговику.
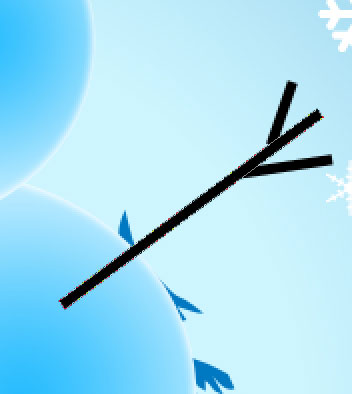
Зажав клавишу Ctrl, выделите три слоя касающиеся руки и нажмите Ctrl+E. Дублируйте получившийся слой (Ctrl+J). При помощи свободной трансформации «отразите по горизонтали» и уменьшите в размере, разместите руку как на картинке, лишнее сотрите ластиком.

Ну вот конечный результат:

Я бы, еще тень от снеговика нарисовал.
